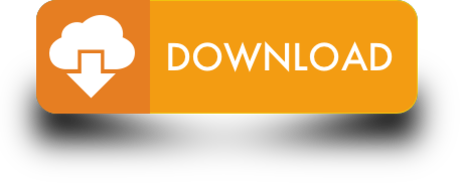Download the provided Chrome Disk Image (.dmg) or Package Installer (.pkg) and the sample profile files. Use your preferred editor to create configuration profiles with your corporate policies. Set up Chrome apps and extensions. Push Chrome Browser and the configuration profiles to your users' Mac computers using your preferred MDM tool. You can test Chrome builds or Chromium builds. Chrome builds have the most infrastructure for analyzing crashes and reporting bugs. They also auto-update as new releases occur, which makes them a good choice for most uses. Chrome Canary is available for Windows and Mac and autoupdates daily. Other channels (dev and beta) are available. Oct 29, 2019 Install Ubuntu Linux First. To install the Ubuntu distribution of Linux, you will first need to get into the Chrome OS developer shell, Crosh. Press 'ctrl + alt + t' on your Chromebook's keyboard, which in turn opens Crosh in a new tab of your Chrome Browser.
Though we cannot install Chrome OS, we can install the Open-source software Chromium OS which anyone can install, modify and use it in the way they like. But it requires some technical expertise. Thankfully we have developers like Neverware that modified the Chromium OS and made it easy to install on Mac.
Also Read: How to Install Chrome OS on Any Windows Laptop or PC
Google's Chrome OS vs. Cloud-Ready OS
Just like Google's Chrome OS, Neverware also developed the OS from the Open-source Chromium OS project. They have taken the source code from the Chromium and add their own proprietary code to make a working OS. Cloud-Ready looks and works just like the Chrome OS and the best advantage of Cloud-Ready than Chrome OS is that you can install it on a wide variety of hardware including Macs & Macbooks.
Just like Chrome OS, Cloud-Ready also sends you regular updates to improve the features. And it is also as stable as Chrome OS. But there is a caveat, though you can run Linux apps on Cloud-Ready, you cannot install Android apps in it, which Chrome OS can.
Neverware said they will be supporting Android apps in the future, there is still no sign of such an update at present.
How to install Cloud-Ready on any Mac or MacBook
1. Navigate to the Neverware website, scroll down till you see the option for personal, home use. Click on it. Alternatively, you can click on this link.
2. There you can see the download links for Windows, Mac, and Chromebooks.
3. Under the Mac Section, download the 64 -Bit zip file.
4. Now unzip the image file using The Unarchiver app.
5. Now open the Chrome browser, if you have not installed before, download Chrome and install it now.
6. On the Chrome Web Store, download the Chromebook Recovery Utility by clicking on Add to Chrome button.
7. Then click on the Add app on the Pop-up.
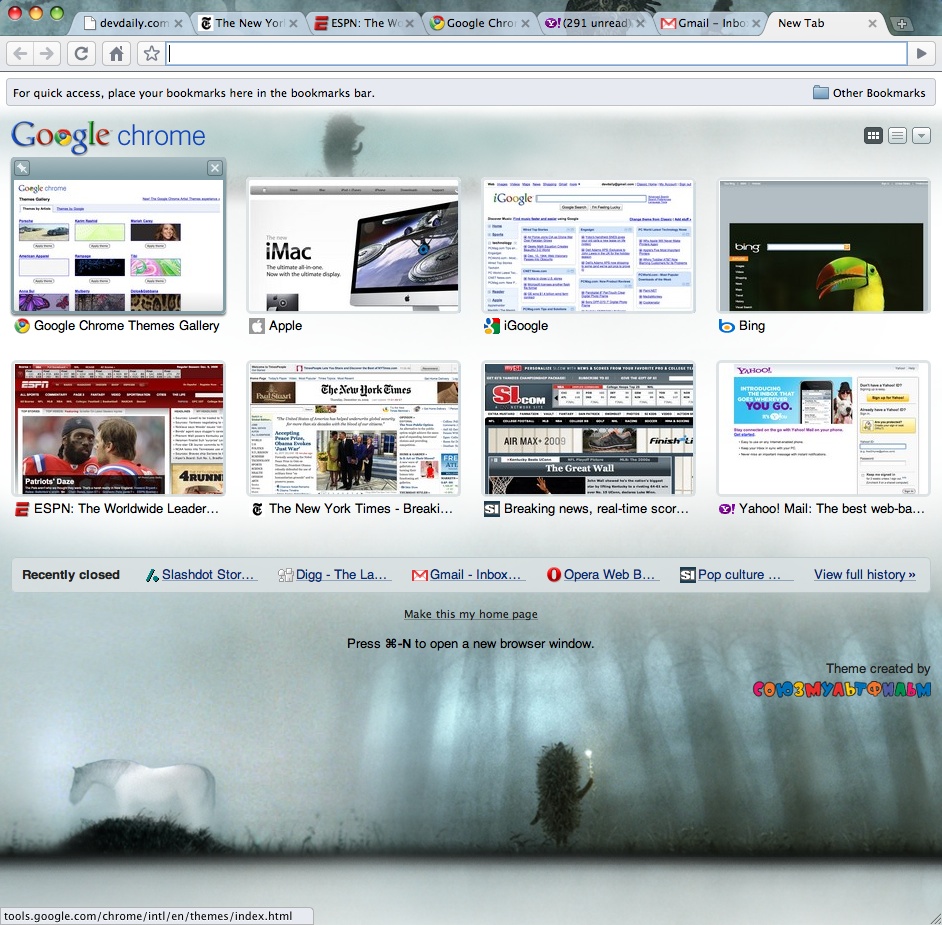
8. The Chromebook Recovery Utility will be installed and will show up on the Apps page of your Chrome Browser. The apps page should show up automatically if it doesn't, type chrome://apps in the address bar of your Chrome browser.
9. Open the Recovery app on the apps page and it will show this screen right after that.
10. Click on this Gear Icon on the top and click on the ‘ Use Local Image ‘ option.
11. Then locate your image which you have extracted using unarchiever.
12. Insert the 8 Gb or 16 Gb USB stick and select it. The data on the USB stick will be lost in the process, so make sure to back up your data in it first.
13. This process will install the Cloud-Ready OS into the USB stick. Once the process is completed, remove the USB stick. And you are ready to install the Cloud-Ready OS using the USB stick.
14. Now you need to Boot the Computer using USB. To accomplish this you need to change the custom boot. Reboot the device and press & hold the option key to open the Boot options.
15. Then select the USB stick which has Cloud Ready installed.
16. The device will boot up from the USB showing the Cloud-ready Logo.
17. Then click on Let's Go to get started. This may take a few minutes to pop-up as the OS is loading from the USB.
18. Connect to the Internet using ethernet cable or WiFi.
19. The OS will check for any latest updates and then ask you to Log in by using the email address that's associated with your Google Account. I recommend you don't log-in immediately.
20. You can use Cloud-Ready OS every time like this by directly booting up with the USB drive. So if you don't want to install on the hard disc, you can continue logging in. But if you want to erase the entire Mac OS and install Cloud Ready Natively into the system, read along.
Testing conducted by Apple in November 2017 using preproduction 2.3GHz 18-core Intel Xeon W-based 27-inch iMac Pro systems with 128GB of RAM and configured with Radeon Pro Vega 64 graphics with 16GB of HBM2; and 4.2GHz quad-core Intel Core i7-based 27-inch iMac systems with Radeon Pro 580 graphics with 8GB of VRAM. Testing conducted by Apple in November 2017 using preproduction 2.3GHz 18-core Intel Xeon W-based 27-inch iMac Pro systems with 128GB of RAM and preproduction 3.0GHz 10-core Intel Xeon W-based 27-inch iMac Pro systems with 64GB of RAM, both configured with Radeon Pro Vega 64 graphics with 16GB of HBM2; and 4.2GHz quad-core Intel Core i7-based 27-inch iMac systems with Radeon Pro 580 graphics with 8GB of VRAM. Quick sale for homes. Performance tests are conducted using specific computer systems and reflect the approximate performance of iMac Pro and iMac. Tested with Cinema 4D R19.024 using a 1.98GB scene; polygon count = 60 million.
21. Installing part is so easy, but now just check whether the entire device is working properly or not. Check the WiFi, keyboard, mouse or trackpad, etc. If something is not working properly, it might be a hardware compatibility issue, so do not install the OS as it is not compatible with your hardware.
However, If everything is fine, you can continue to the next step of installing the Chrome OS. Also, make sure to back up your data in the computer to the cloud or external hard disc, once the OS is installed, all your data on the computer will be lost.
22. To install, click on the time in the lower right corner and click on install OS toggle in the quick settings panel.
Chrome Os Download Operating System
23. Then again click on the INSTALL CLOUD-READY.
24. Once the installation process is completed, turn off the device, remove the USB stick and switch on the device back. You can see the Cloud Ready is successfully installed on your computer.
Manual steps in Mac OS
Before starting the manual USB creation process, you must download the .zip file that contains CloudReady. Start by downloading the CloudReady .zip file to your standard downloads folder, not the target USB device.
- Current CloudReady Enterprise/Education Customers or Trialers: download the .zip file from my.neverware.com on the Downloads tab.
- CloudReady Enterprise/Education New Trials: You can start a 3 week trial of the Education or Enterprise Editions of CloudReady, totally free, by signing up at try.neverware.com. After signing up, you'll be able to download the .zip file from my.neverware.com.
- CloudReady Home Users: If you are an individual user and don't need support or management, download the .zip file for our free Home Edition here.
The following notes of this guide assume that:
- You are using the Chrome browser.
- You have already downloaded the image and it's in your Downloads folder using the steps above.
If you experience issues, try using the free Mac utility 'Unarchiver' to unzip the file.
Download and add the Chromebook Recovery Utility extension to your Chrome browser.
1. Add Chrome Recovery Utility to Chrome: After clicking on the link above, you'll be brought to the following Chrome Web Store website;
- Click 'Add to Chrome' in the top right-hand corner.
2. Confirm & Install: On the Add 'Chrome Recovery Utility' prompt:
- Click 'Add app'
3. Launch: The Chromebook Recovery Utility will now be installed and will show up on the Apps Page of your Chrome browser.
- Click on the Recovery icon highlighted below.
Note: This should popup automatically, if it doesn't, type chrome://apps in the address bar of your Chrome browser.
Note: As a general rule of thumb it is recommended to ensure the USB you are using has been formatted before continuing with the steps mentioned below. To format your USB using the Google Chrome Recovery Utility follow the steps mentioned here.
1. Initial Screen: Once launched, you should see the below screen.
2. Locate the gray gear icon on the top right of the window.
3. Browse for Local Image: Click the gray gear icon and choose Use local image and locate the cloudreadyXXXX.bin.zip file in your Downloads folder.
Chrome Os Recovery
4. Insert USB device: When prompted, insert your 8 GB or larger USB flash drive and choose the corresponding drive on the screen.
Note:
-During the process, it is normal for the utility to show unusual percentages.
-Proceeding with this step will erase the target flash drive. Proceed with caution.
Chrome Os Download For Chromebook 11
5. Process Complete: When the process is completed, remove the USB flash drive from your computer.
Congratulations, your USB flash drive is now a CloudReady installer and is ready to use!